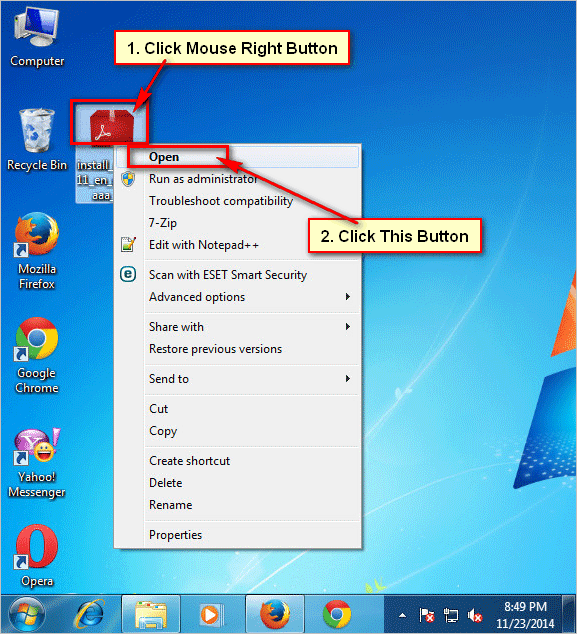
Windows users: If you are on a Windows computer, see Troubleshoot Adobe Reader installation | Windows.
Make sure that your system meets the minimum system requirements for Reader.
To install this PDF reader, you need Microsoft Windows 7 or later. Close all previous versions of the programme and any browser displaying a PDF. Clicking on download will open the author's download page, in this case, Adobe. Click Install Now. A file download message will appear at the bottom of the window. Build responsive games and video content across browsers and OS versions.
If one of the following errors occurs when you try to connect to or download from the Adobe website, work through the tasks below.
- Nothing happens.
- A file stops downloading prematurely.
- Any of the following errors occur:
'The server returned extended information.'
'Connection failure has interrupted the download. Check your Internet settings and click Retry.'
'Cannot connect to server, server cannot be found.'
Try to download Adobe Reader again by clicking the Download button.
2. Make sure that your Internet connection is stable.
An unstable Internet connection can prevent you from downloading from other websites. Try downloading a file from another website, such as www.microsoft.com, www.apple.com, or www.mozilla.com. If the problem persists, contact your network administrator, help desk resource, or Internet service provider (ISP). See Resolve an unstable Internet connection to the Adobe website or FTP site for details.
After you establish a stable Internet connection, try to download the file again. If the original attempt to download the file was interrupted, restart the download process within the web browser you were using.
3. Download when there is less activity on the Internet.
A high volume of activity can interfere with an Internet connection. For best results, try to download files when there is less activity (for example, late in the evening, early in the morning, or on weekends).
Try downloading the Adobe Reader installer directly.
5. Make sure that JavaScript is enabled in your browser.
The JavaScript option is a preference setting in your browser. Follow the instructions below for your browser.
Open the Safari preferences (choose Safari > Preferences).
- Make sure that Enable JavaScript is selected in the Safari Security Preferences tab.
Go to the Reader download page, and try downloading Reader again.
For step-by-step instructions, see Install Adobe Acrobat Reader DC | Mac OS.
JavaScript is enabled by default in Firefox and requires no additional installation. For more information, see the Mozilla Support page JavaScript settings and preferences for interactive web pages.
Open the Chrome preferences (choose Chrome > Preferences).
Click Show advanced settings at the bottom of the page.
Make sure that Allow all sites to run JavaScript is selected, and then click OK.
Go to the Reader download page, and try downloading Reader again.
For step-by-step instructions, see Install Adobe Acrobat Reader DC | Mac OS.
In case you are prompted to enter user name and password, enter your macOS user name and password.
If you do not remember your password, refer the Apple document: https://support.apple.com/en-in/HT202860.
Visit the forums. See if other users are experiencing similar download and installation problems by visiting the Reader user-to-user forum. Try posting your problem on the forums for interactive troubleshooting. When posting on forums, include your operating system and your product's version number.
More like this
Three types of downloads are available from Adobe.com:
- Current versions of apps for purchase
- Trial downloads
- Previous versions of apps purchased via electronic software download (ESD)
Log in to your Adobe ID account to download an app that you purchased from the Adobe online store, or to download a previous version of an app. A history of your ESD purchases from the Adobe Store is available in your Adobe account.
Adobe Reader Installer File Download
Note:
Important: If you purchased a previous version of an Adobe software product on disc, you cannot download the app from Adobe.com.
Under Order History, click the order number for the app you are looking for.
On the order page, under Items, find the app you want to download, and select Downloads and serial numbers.
Download your application using the given links in the next screen.
When you download an app from Adobe.com, you choose a location to save the software. If you can't remember where you saved the files, try the following solutions.
Note:
If you downloaded an app using Internet Explorer 7 on Windows Vista, your download could have been virtualized. See Can't find or start the download installer.
Check the location where your browser automatically saves downloaded files:
- Safari (macOS): Choose Safari > Preferences. In the General tab, the download location is in the Save Downloaded Files To setting.
- Google Chrome: Choose Settings > Advanced. Under Downloads,you can access the Download location setting.
- Internet Explorer (Windows): C:...[user name]My DocumentsDownloads, or C:...[user name]Downloads
- Firefox: Choose Firefox > Preferences (Mac OS) or Tools > Options (Windows). In the General tab, look in the Downloads area. The download location is in the Save Files To setting.
Check the Downloads window (Firefox, Safari, Chrome)
Firefox and Safari track the progress of files they download. If Firefox or Safari (not Akamai Download Manager) managed the download, check the Downloads window for the location of your downloaded files:
Download Files Adobe Reader Installer File
- Firefox: Choose Tools > Downloads, or press Ctrl+J (Windows) or Command+J (Mac OS). Right-click (Windows) or Control-click (Mac OS) the downloaded file, and choose Open Containing Folder (Windows) or Show in Finder (Mac OS).
- Safari (Mac OS): Choose Window > Downloads or press Option+Command+L. Control-click the downloaded file and choose Show in Finder.
- Google Chrome: Choose Settings > Downloads or press Ctrl+J. Click the Show in folder link under the downloaded file.
Search your hard disks for the downloaded files using either of the following criteria:
- Look for files modified on the date that you downloaded.
- If you downloaded a CS5 application, look for files that contain CS5. On Windows, you can add wildcards by searching for *CS5*.
Note:
For assistance with searching your hard disk, see the Help files for your operating system.
If Akamai Download Manager on Firefox or Safari managed the download, Akamai Download Manager's log file of the download session contains the location of the saved download. To use the log file to find your downloaded file, use the steps for your browser and operating system below.
Open %USERPROFILE%.DownloadManager.DMQueue in a text editor such as Notepad.
Look at the top of the log file for the following line: ;LAST_TARGET_FOLDER=[disk location]. For example, this line indicates that the file was saved to your desktop:
;LAST_TARGET_FOLDER=C:Documents and Settings[username]desktop
Open Terminal and type the following command: grep LAST_TARGET_FOLDER ~/.DownloadManager/.DMQueue
Look in the Terminal window for the location of the saved file. For example, this line indicates that the file was saved to your desktop:
% grep LAST_TARGET_FOLDER ~/.DownloadManager/.DMQueue ;LAST_TARGET_FOLDER=/Users/[username]/desktop %
Find downloads for Adobe product purchased via Retail
If you purchased an Adobe product via a retail outlet, such as BestBuy or Amazon.com, and no longer have the installation media, you may be able to download your software from the Other Downloads page on Adobe.com.
If you can't find your downloaded file, try the download again. Or, see any of the following for more help, depending on what you are downloading:
You can also visit the Download, install, and setup forum for help from other customers.
